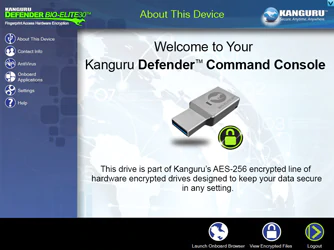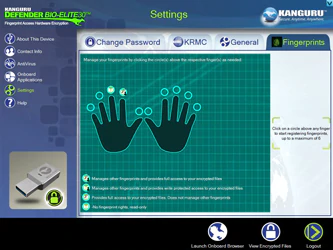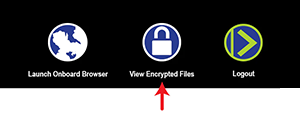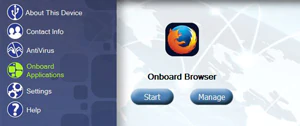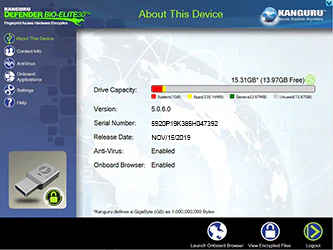Learn More about The Defender® Command Console
New Command Console for Your Defender® Hardware Encrypted USB Drive
The Kanguru Defender® Bio-Elite30 hardware encrypted flash drive features Kanguru's new, built-in Defender Command Console*, an intuitive user-friendly interface where you can quickly view all of the settings, preferences and onboard applications of your secure USB flash drive. This great new feature is a convenient way to view how much space you have remaining on the drive, your password preferences, your AntiVirus Subscription status, applications like the Onboard Browser, and much more.
The new Command Console replaces the KDM icon in the taskbar, providing a much cleaner, easy-to-use interface to access all of the information specific to your secure USB drive.
* Please Note: Not to be confused with Kanguru Remote Management Console (KRMC), which is a separate Administrative option sold separately for IT Administrators managing their organization's Defender hardware encrypted drives.
Easily View All of Your Settings At A Glance
Once you validate the password for your Kanguru Defender secure flash drive, the Defender Command Console will open, providing access to all of the features of your flash drive. From here, you can view:
• About This Device
• Contact Info
• AntiVirus
• Onboard Applications
• Settings
• Help
Settings For The Defender Bio-Elite30™ Fingerprint Drive
For Defender Bio-Elite30 Fingerprint Flash Drives, you can assign fingerprints and define permissions for other users. You can access these settings by selecting "Settings" in the left-hand navigation, then clicking on the "Fingerprints" tab. If you are the sole user of the fingerprint drive, you can define what type of access you want for each of your fingers. If you would like others to be able to use the same drive, you can assign a variety of fingerprint permissions for users: from full management to limited management, full access to read only / write protection
Quickly View Encrypted Files
To view your encrypted files on the secure USB flash drive, simply select the "View Encrypted Files" icon at the bottom of the Command Console. This will open your files within your computer's Windows Explorer, or Finder Window.
Onboard Browser
The new Defender Command Console comes with an Onboard Browser which you can use to quickly and conveniently access the internet. You can easily access this browser from either the left-hand navigation, or at the bottom of the Command Console.
Secure Drive Capacity Remaining
You can quickly and easily view how much space is remaining on your secure USB drive by selecting "About This Device" in the left-hand navigation window.